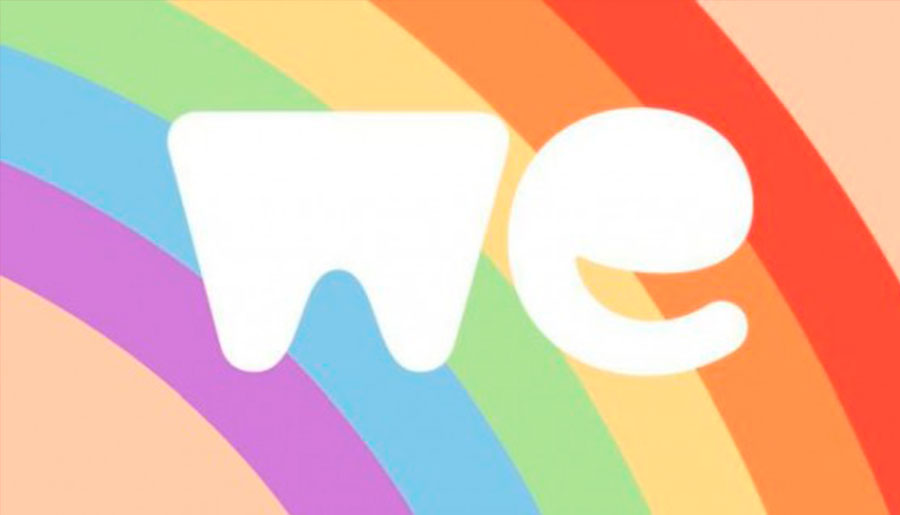Con esta herramienta podrás enviar archivos de gran tamaño de manera rápida y sencilla. Conoce más del funcionamiento de una de las aplicaciones más populares de los últimos años.
Existen muchas formas de compartir un archivo con tus amigos, compañeros de trabajo o de clases; desde USB o memoria externa. Cualquiera que elijas, es una manera sencilla y rápida de transferir un documento. Sin embargo, estas pueden correr el riesgo de perderse o dañarse y perjudicar su trabajo. Es por ello que una forma más segura de enviar archivos -sobre todo de gran peso- es a través de WeTransfer, una herramienta que realiza el procedimiento a través de correos electrónicos de forma más rápida y efectiva, y que cada vez gana más popularidad.
A continuación le explicaremos qué es exactamente esta aplicación, en qué se diferencia a otras alternativas como Dropbox o Google Drive y cómo enviar archivos con seguridad.
¿QUÉ ES WETRANSFER?
WeTransfer es una aplicación basada en la nube diseñada para transferir archivos. Con el paso del tiempo ha conseguido ser una de las herramientas preferidas por los usuarios por ser una manera fácil, rápida y efectiva de enviar archivos especialmente pesados a una o varias personas a través del correo electrónico.
Fue fundada en 2009 en Holanda, aunque también tiene oficinas en Estados Unidos (USA), según datos de la propia compañía, los usuarios envían cada mes cerca de mil millones de archivos a través de la plataforma en 195 países. La ventaja de WeTransfer es que es un servicio en línea gratuito -aunque también tiene una función de paga- que se puede utilizar en idioma español y para el que no se necesita registrarse ni utilizar ningún tipo de software.

WeTransfer es una aplicación que cuenta con una nube especialmente para transferir archivos de manera fácil, rápida y efectiva a través de un correo electrónico. (Foto:WeTransfer)
Además, permite enviar archivos de hasta 20 GB y tener un espacio de almacenaje de hasta 100 GB. Los archivos se pueden proteger utilizando una contraseña, lo que garantiza la seguridad de los envíos.
El tiempo de vida de los archivos luego de realizado el envío es de una semana (7 días) aproximadamente.
¿CÓMO ENVIAR ARCHIVOS CON WETRANSFER?
La forma de uso de WeTransfer para enviar archivos es muy sencilla. Lo primero que tienes que hacer es entrar a la página web de WeTransfer (wetransfer.com), donde te preguntarán si deseas usar el servicio free (libre y gratuito) o el plan de pago WeTransfer Plus. Si recién inicias tu aventura en esta aplicación, lo ideal es que vayas primero a la opción de uso gratuito.

La forma de uso de WeTransfer para enviar archivos es muy sencilla. (Foto: WeTransfer)
Luego, tienes que aceptar los términos y condiciones del servicio. No puedes seguir avanzando si es que no cumples este punto. Léelos detenidamente y pulsa el botón Acepto para seguir avanzando y llegar así a la pantalla donde podrás enviar el o los archivos.

Con WeTransfer podrás enviar archivos por correo electrónico. (Foto: WeTransfer)
Al llegar a esa pantalla, deberás pulsar sobre el icono + para añadir tus archivos. El explorador de tu sistema operativo se abrirá inmediatamente y podrás trabajar en él para seleccionar los archivos que vas a compartir con tus contactos. Ojo que en la versión de uso libre se puede enviar hasta un máximo de 2 GB.

Con WeTransfer podrás enviar archivos por correo electrónico. (Foto: WeTransfer)
Paso seguido, pulsa el botón con los tres puntos que se ubica en el margen inferior izquierdo. Luego, se abrirá un menú en el que podrás definir si vas a enviar los archivos por correo electrónico o por un enlace. Acá tendrás que rellenar los mensajes que te presenta la aplicación.
Finalmente, cuando hayas seleccionado los archivos y definido la forma de envío, tienes que pulsar el botón Transferir para concretar el envío. Antes de cerrar la página, debes esperar que se haya completado la transferencia del archivo al 100%.
Fuente: Diario Gestión